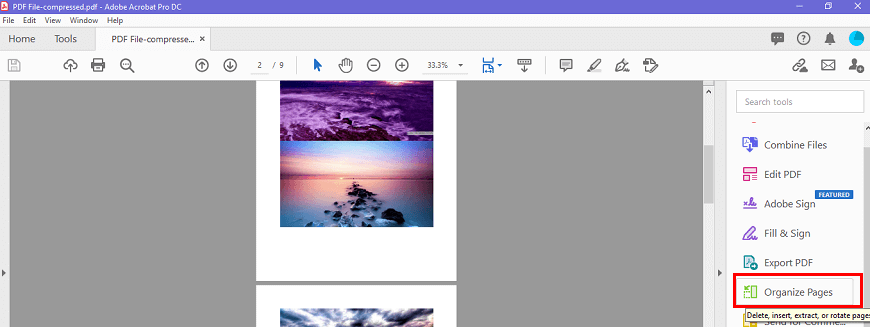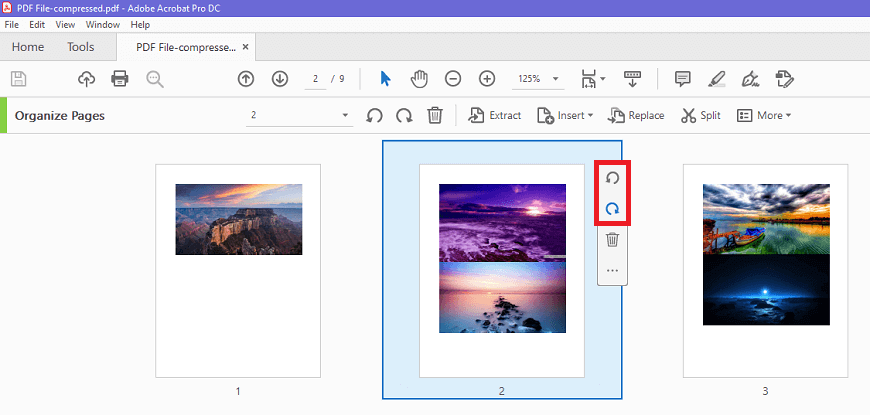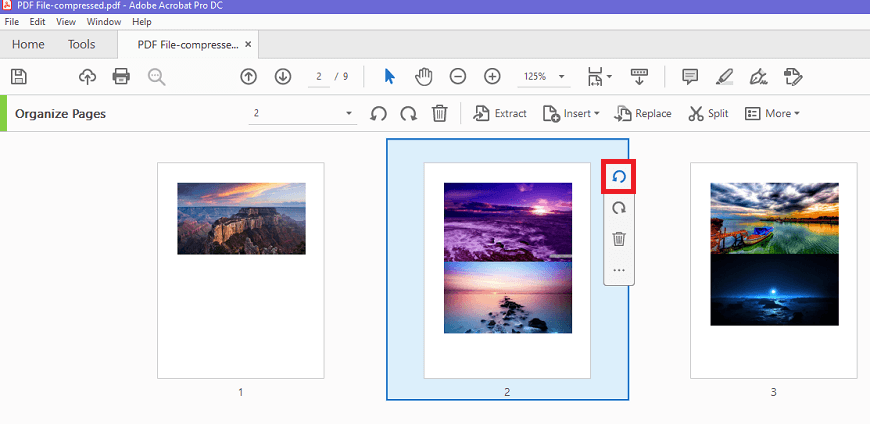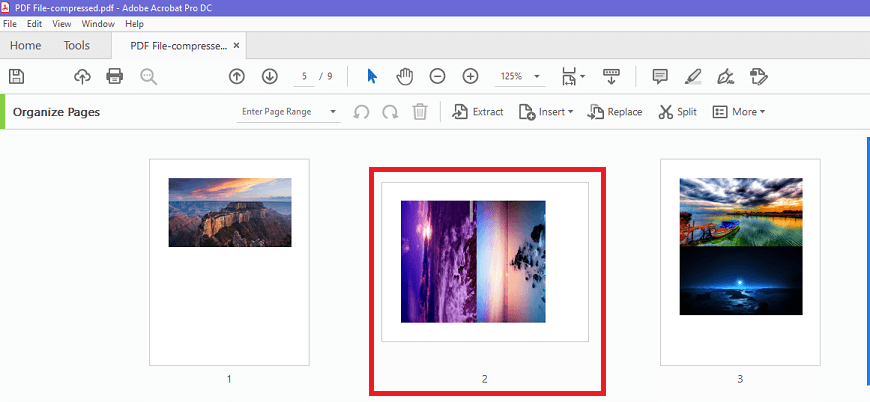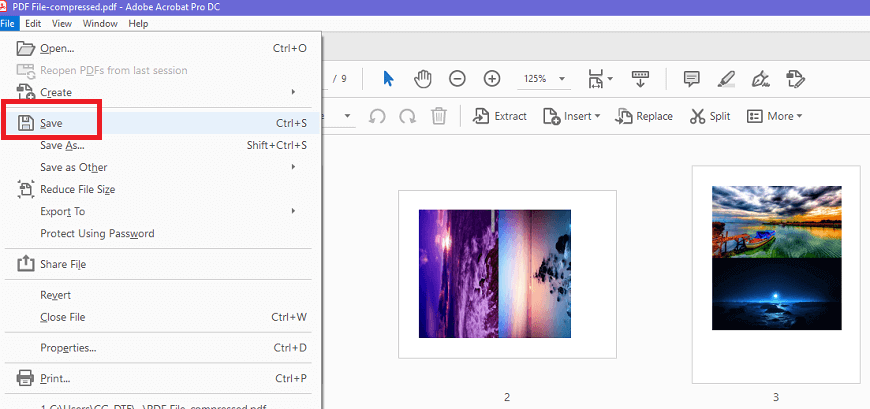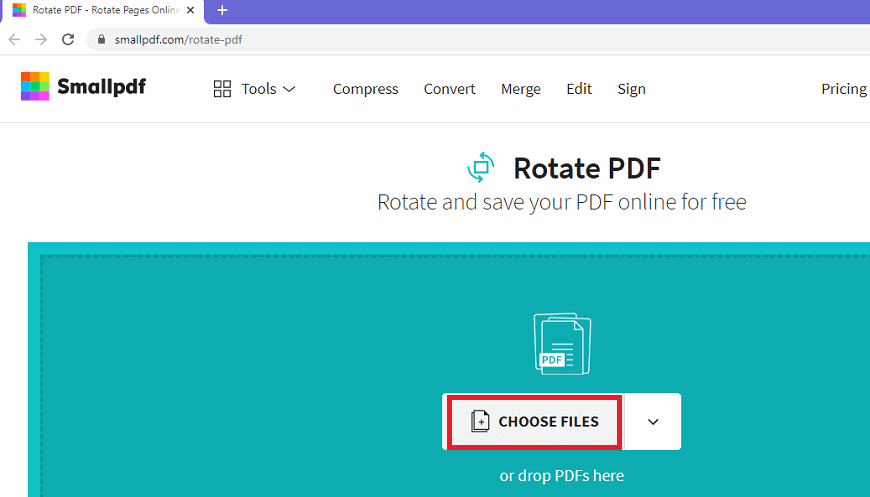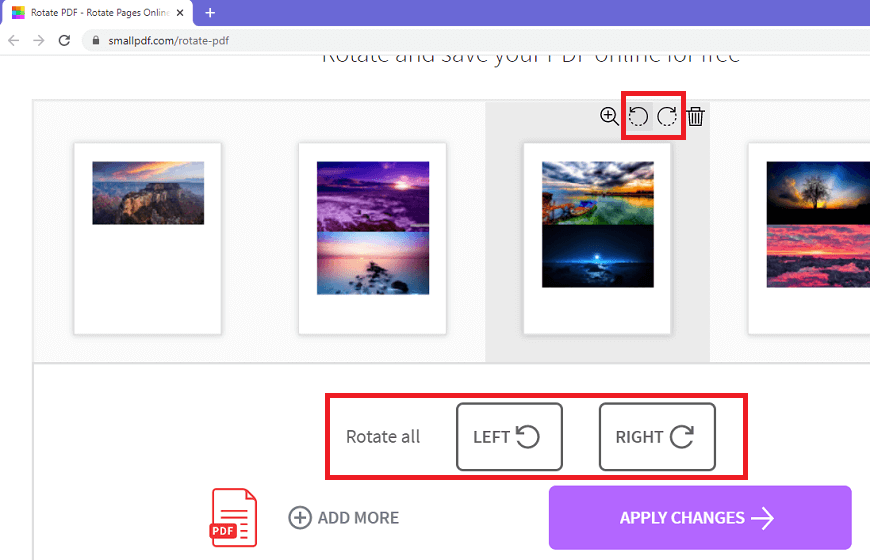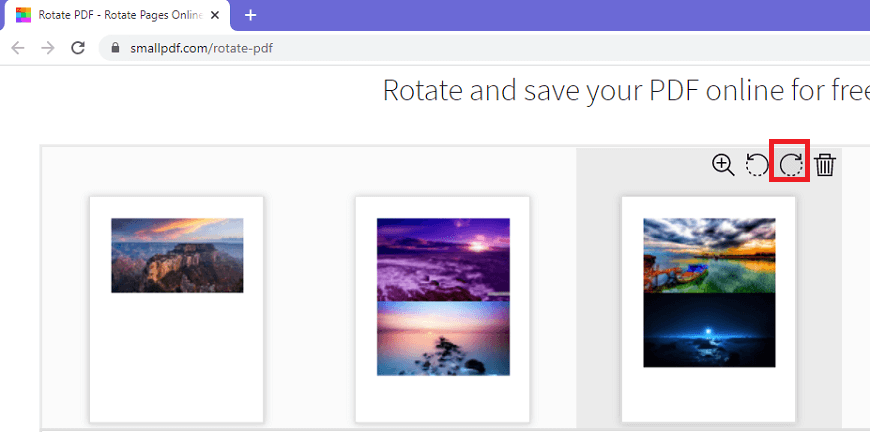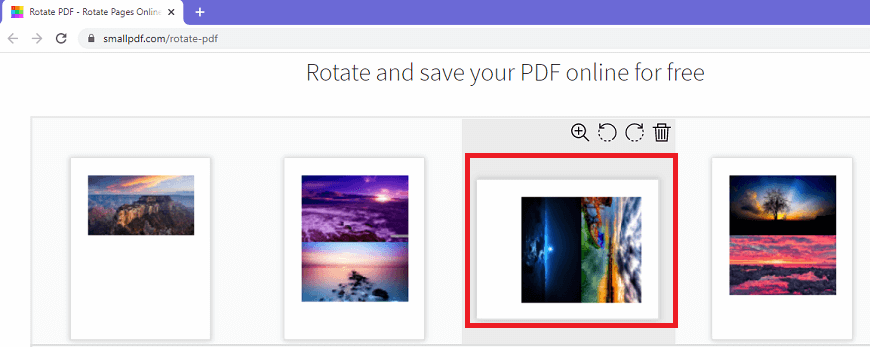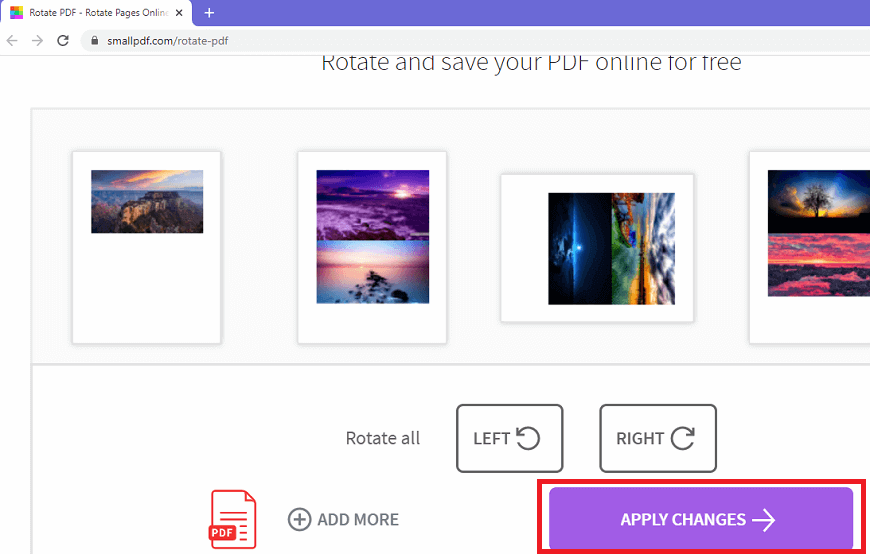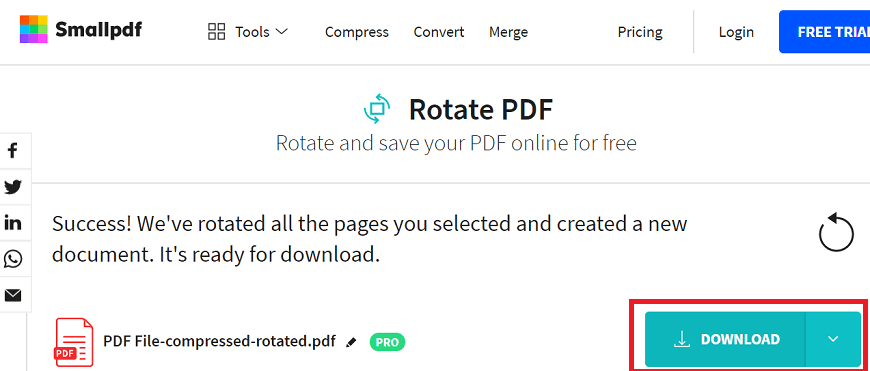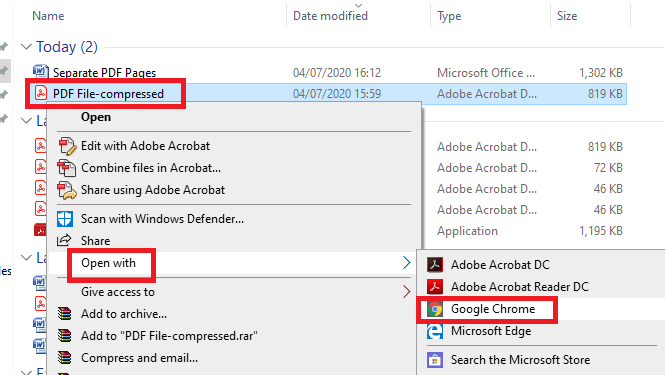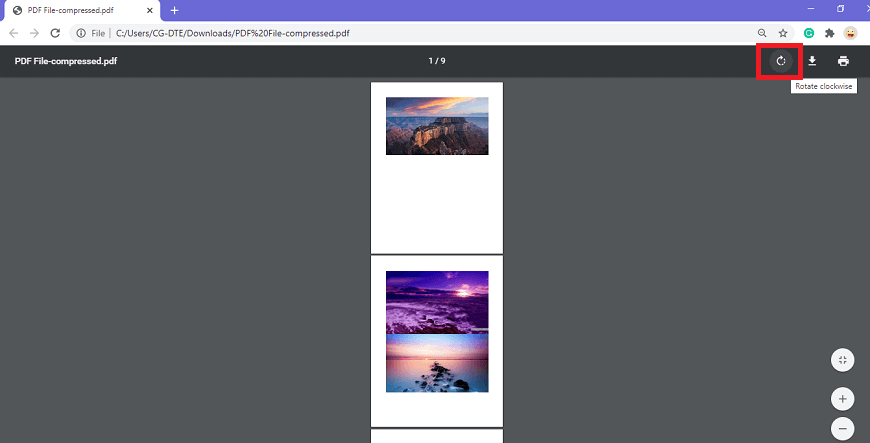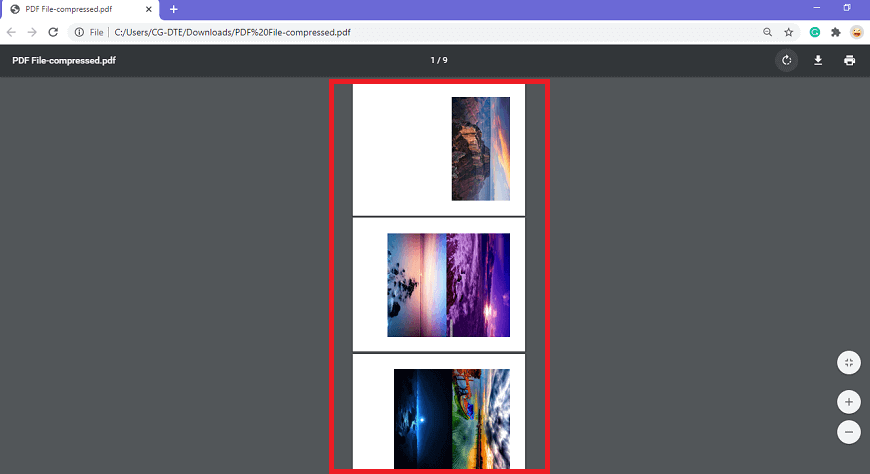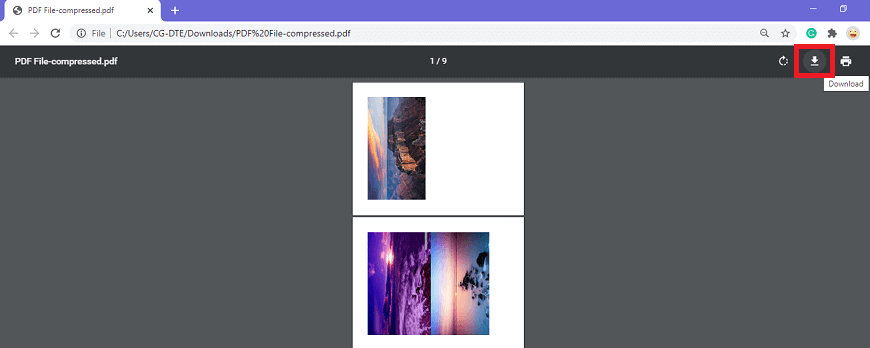PDF 旋转
有时用户需要在 PDF 中旋转页面其中包含文本或图像。例如,您在相机中拍摄了一张垂直照片,现在您想在水平或横向视图中旋转它,因此与此非常相似。
在PDF 类似于在手机中旋转照片,只需简单几步即可。
1.在 Adobe Acrobat DC 中旋转 PDF 页面
- 在 Adobe Acrobat DC 中打开您的 PDF,然后单击组织页面。
注意: 注意-Adobe Acrobat Reader DC 免费版提供的工具有限,因此要使用此工具,您需要购买 Adobe Acrobat DC。
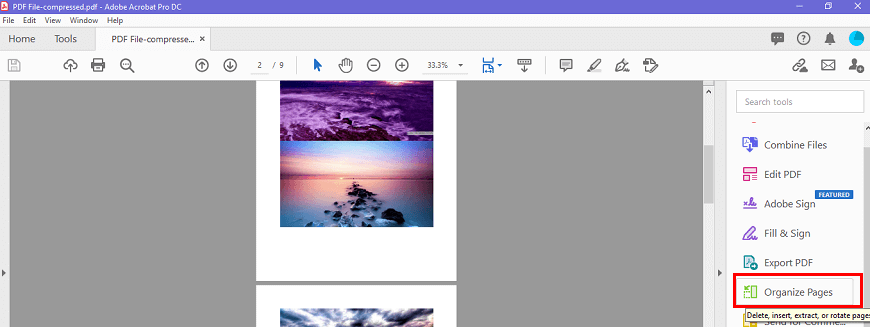
- PDF 的所有页面都将打开,您还可以在其中看到页码。
- 现在选择要旋转的页面,一旦选择页面,该特定页面上就会出现很少的图标。
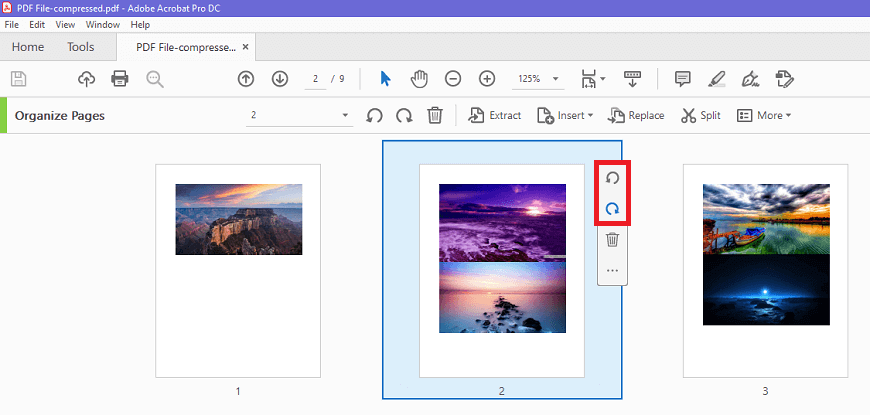
- 如上图所示,屏幕上有两个旋转图标。第一个图标是向左旋转,第二个图标是向右旋转。
- 向任意方向旋转页面。假设您希望它向左旋转;点击向左旋转图标。
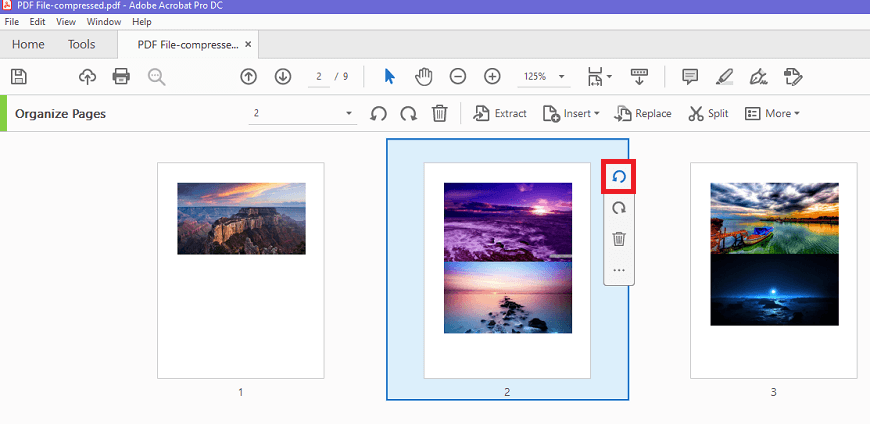
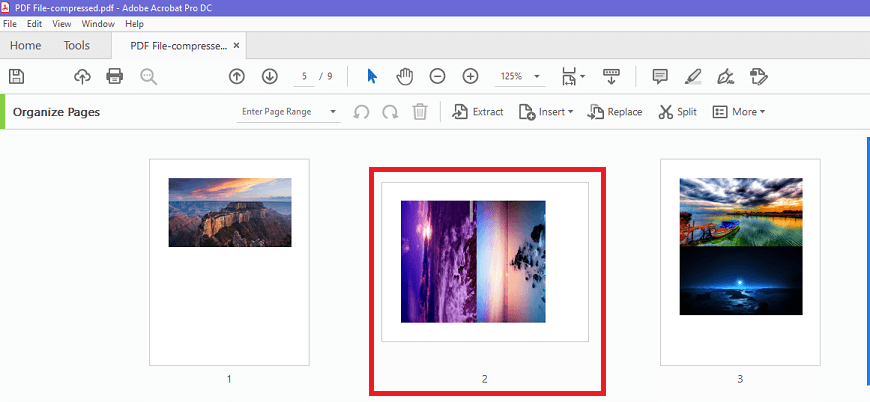
- 您可以向任何方向多次旋转页面。
- 现在转到菜单栏左上角的文件选项,然后单击保存选项以保存您的文件。
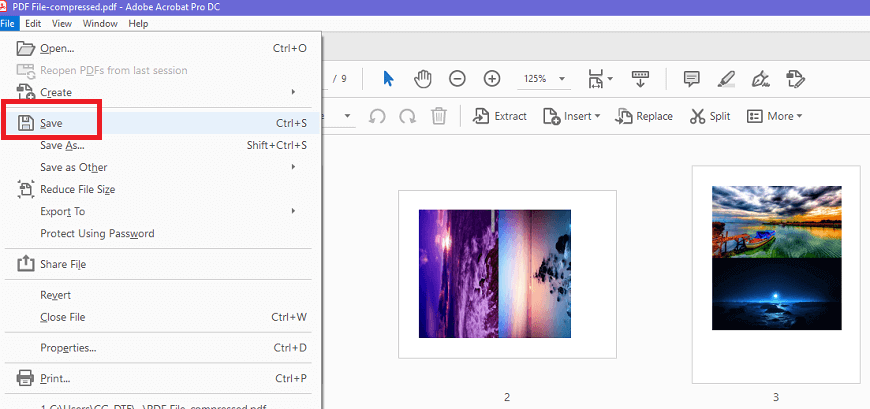
2.通过在线工具旋转 PDF 页面
- 打开您的网络浏览器并在线搜索 PDF 中的旋转页面。
- 将出现许多选项,例如 smallpdf、ilovepdf、pdfresizer、pdfcandy sejda 等。
- 选择其中任何一个;假设您选择了 smallpdf.com。打开它。
- 选择选择文件按钮,然后选择要旋转页面的 PDF 文件。
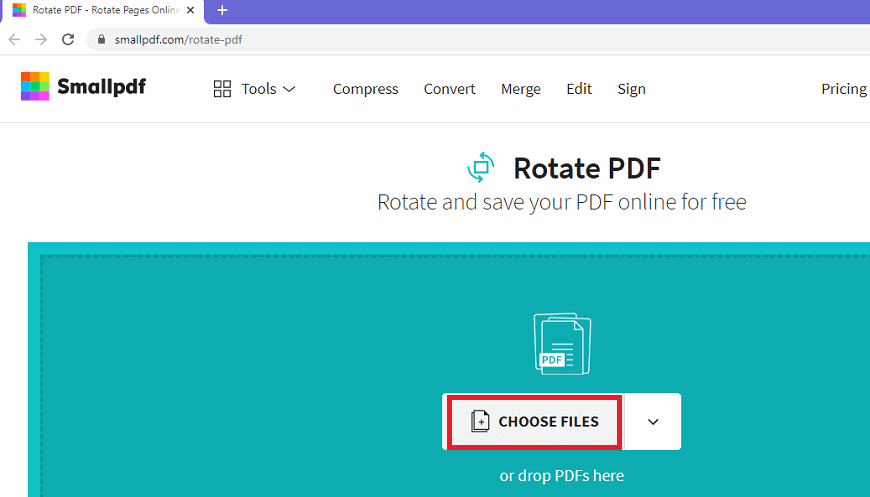
- 您的文件将被打开,其中包含所有页面。
- 在 PDF 中单击要旋转的页面,该页面上将显示很少的图标,包括旋转图标。
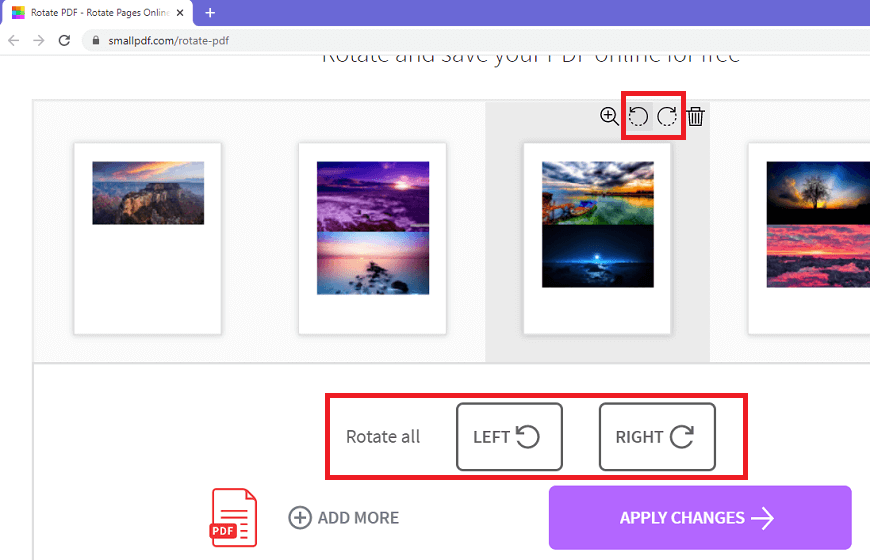
- 如上图所示,您有两个选项,您可以使用全部旋转选项将所有页面一起向左或向右旋转,或者单击您想要的特定页面旋转并点击向左旋转或向右旋转图标。
- 假设您想朝正确的方向旋转单个页面,请转到该页面并点击向右旋转图标。
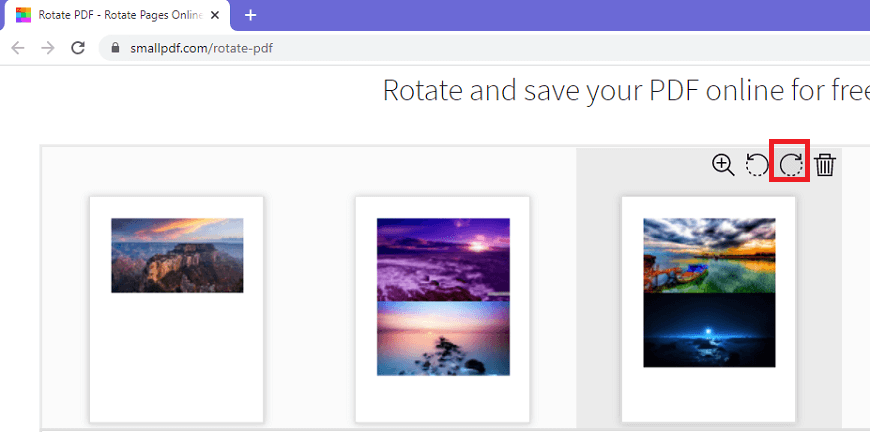
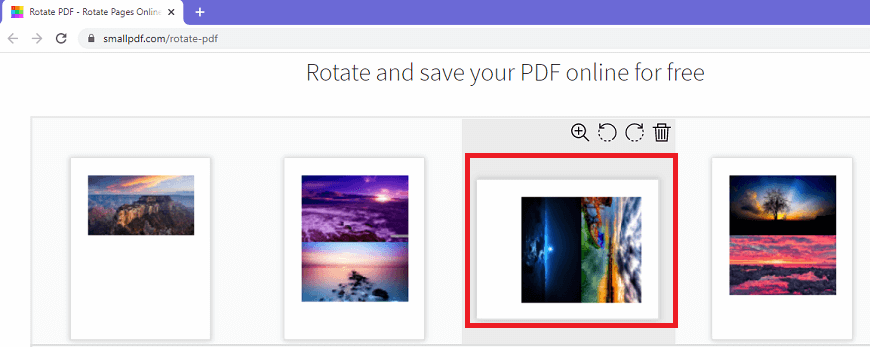
- 您可以向任何方向多次旋转页面。
- 要选择性地旋转多个页面,请一页一页地选择页面并使用相应的图标向任意方向旋转它们。
- 现在点击底部的应用更改选项以保存您在文件中所做的更改。
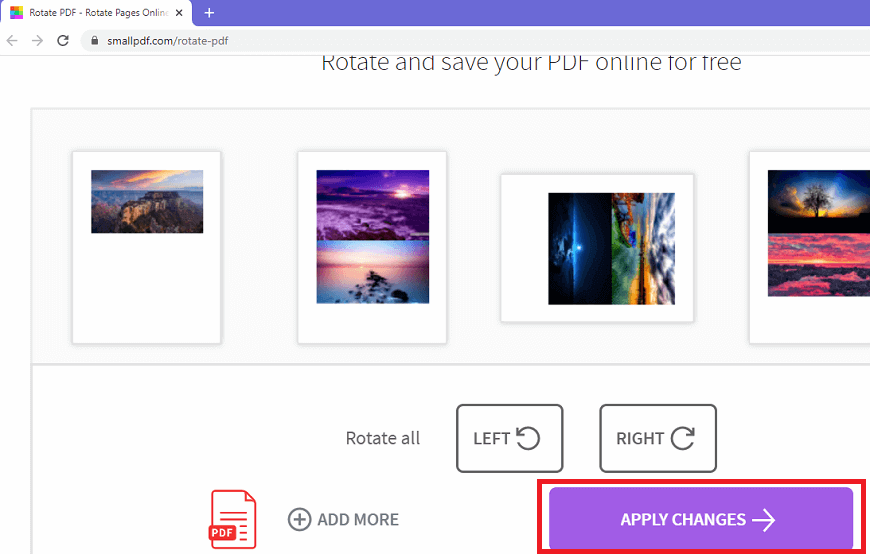
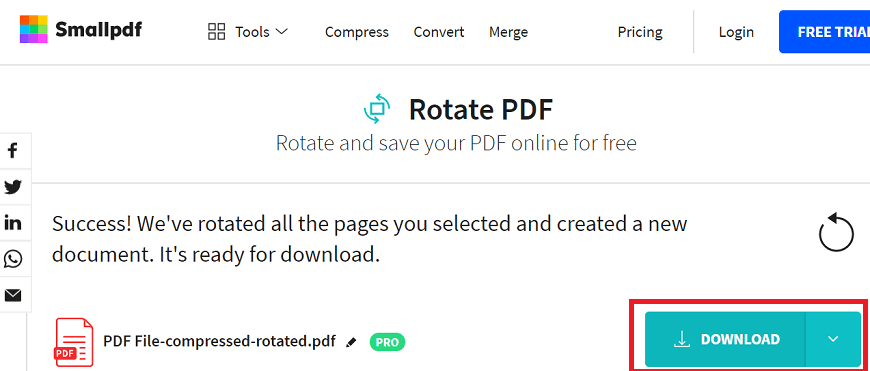
3.在 Web 浏览器中旋转 PDF 页面
- 如果您想一次性旋转 PDF 文件的所有页面,那么网络浏览器是最简单的方法之一。
- 记住,通过网络浏览器;您无法旋转 PDF 的单个页面。
- 您的整个 PDF 将在几秒钟内旋转。为此,您需要在任何网络浏览器中打开您的 PDF 文件。
- 假设您想在 Google chrome 浏览器中打开您的 PDF,为此在您要旋转的 PDF 文件上右键单击>单击打开方式>选择谷歌浏览器。
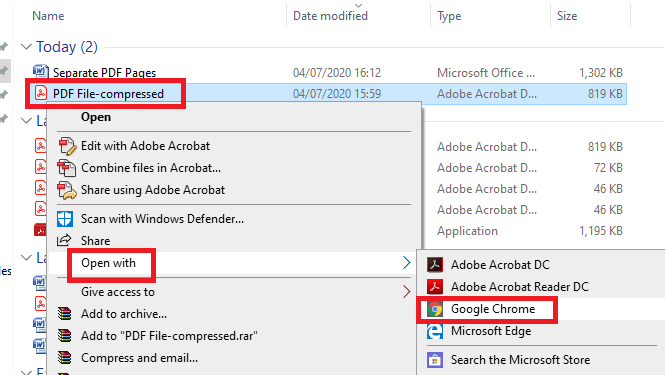
- 您的文件将在谷歌浏览器中打开。
- 您可以在 chrome 中看到三个图标,它们位于右上角。
- 第一个图标是顺时针旋转图标,以顺时针方向旋转 PDF。其他图标用于下载和打印 PDF。
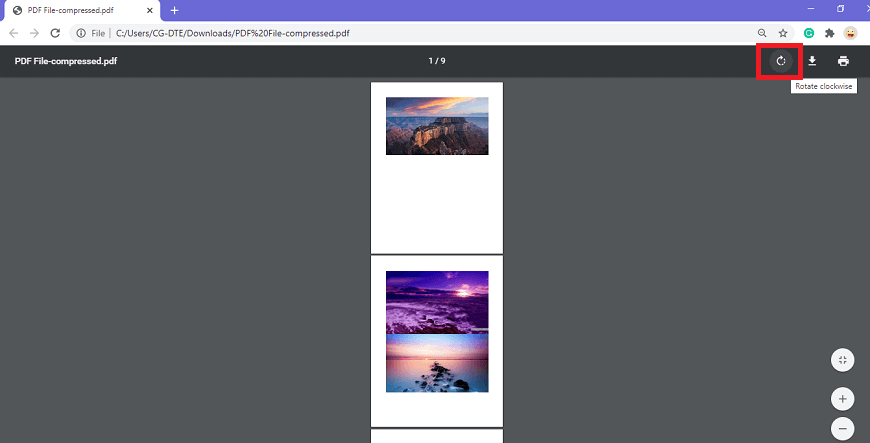
- 单击顺时针旋转图标后,整个 PDF 将顺时针旋转。
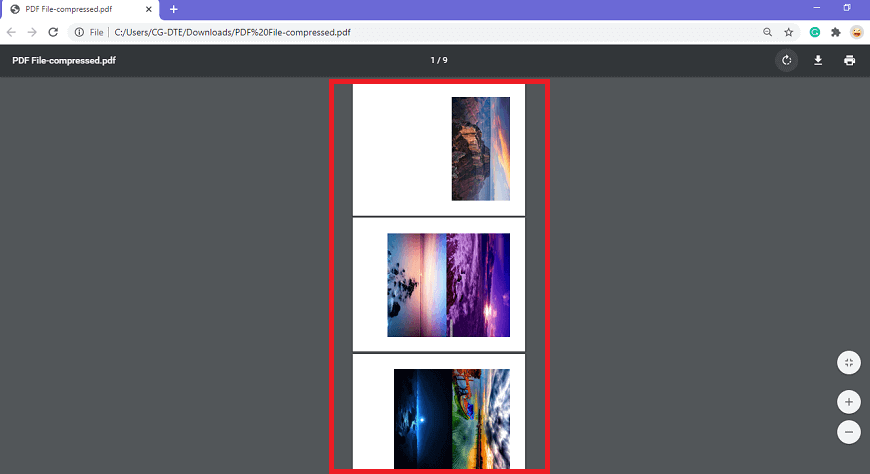
- 您可以根据需要多次单击该图标以旋转 PDF。
- 现在,点击旋转图标旁边的下载图标,下载您旋转的文件。
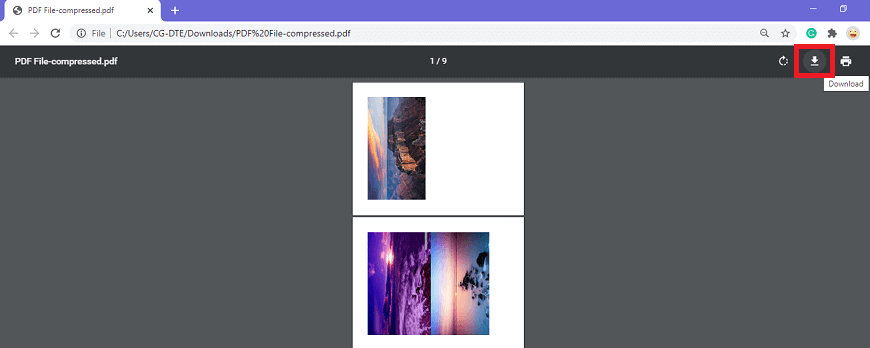
下一章:PDF 搜索词
了解如何在 PDF 文件中搜索单词很重要。假设您打开一本书 PDF 格式,并希望在整本书中搜索特定主题,那么您必须知道如何在 PDF 文件。1.在 Adobe Acrobat DC 中在 Adobe acrobat ...