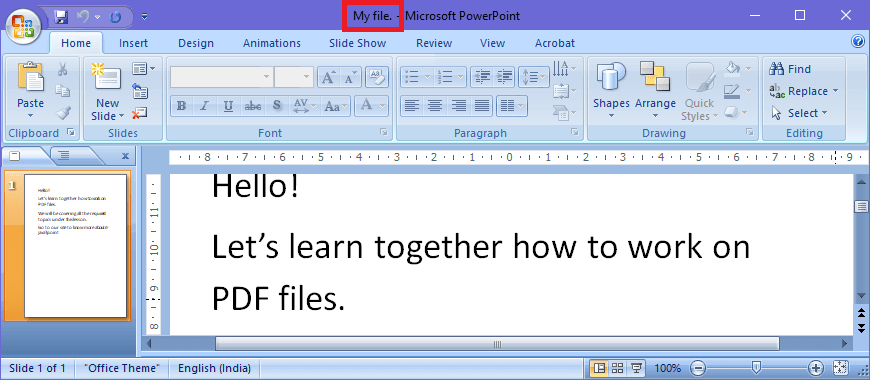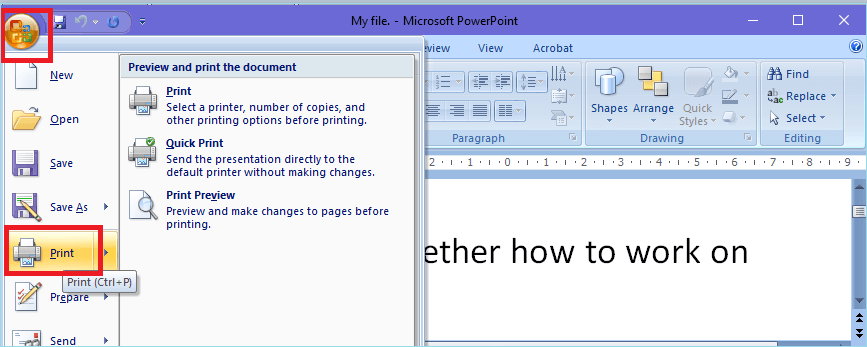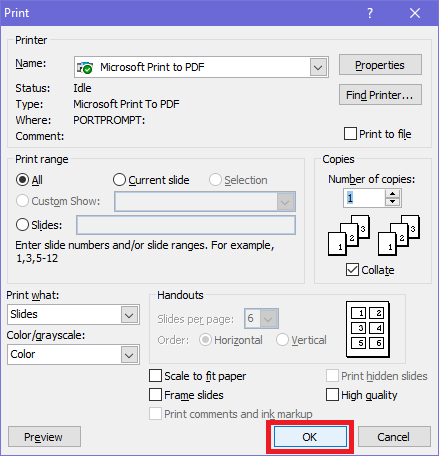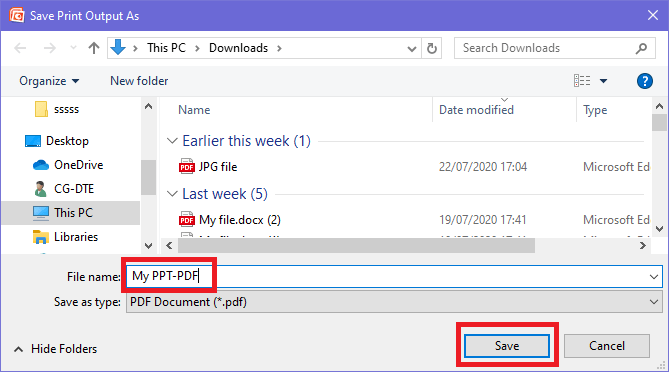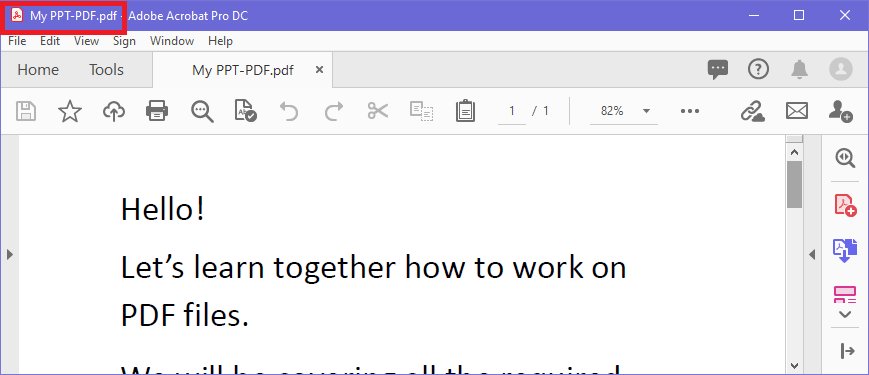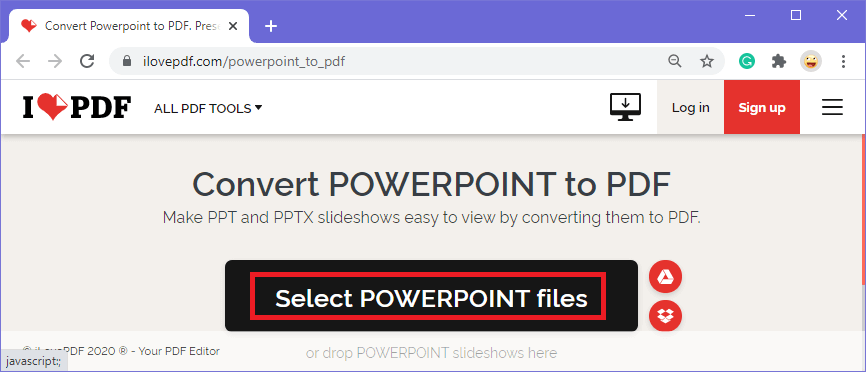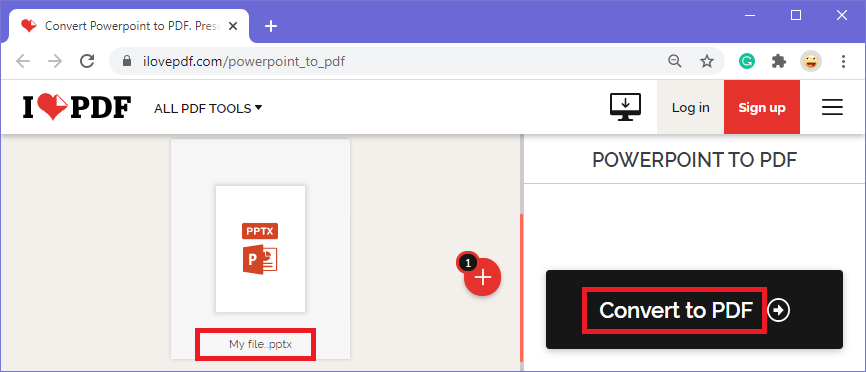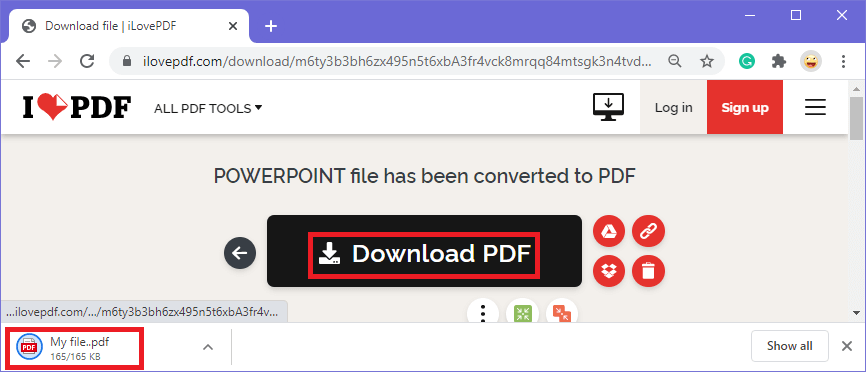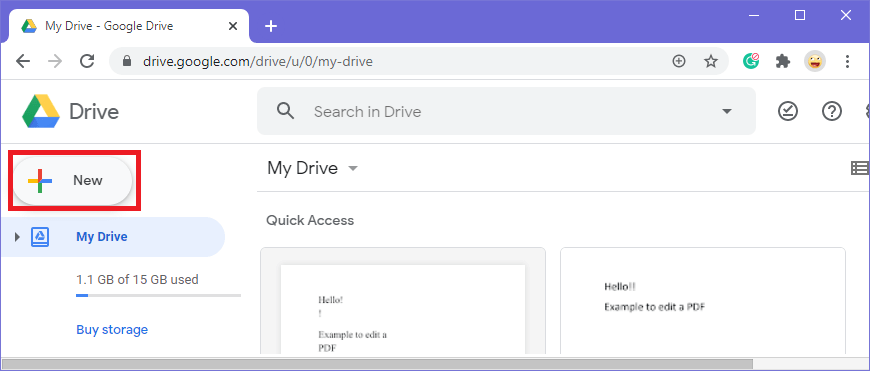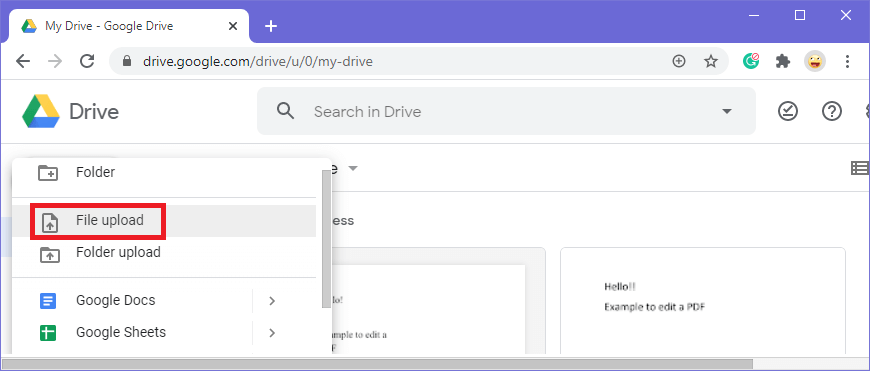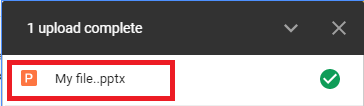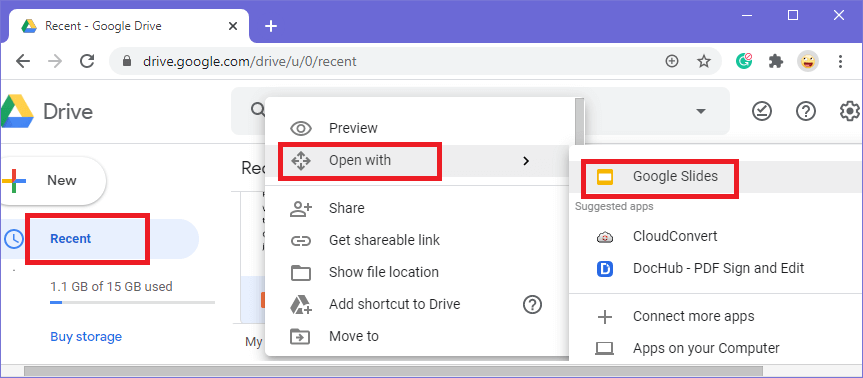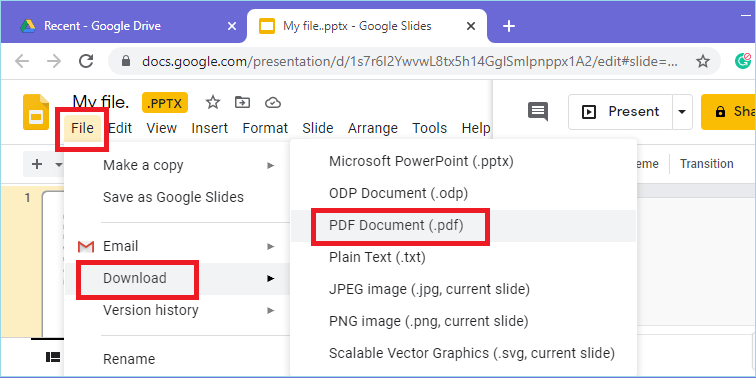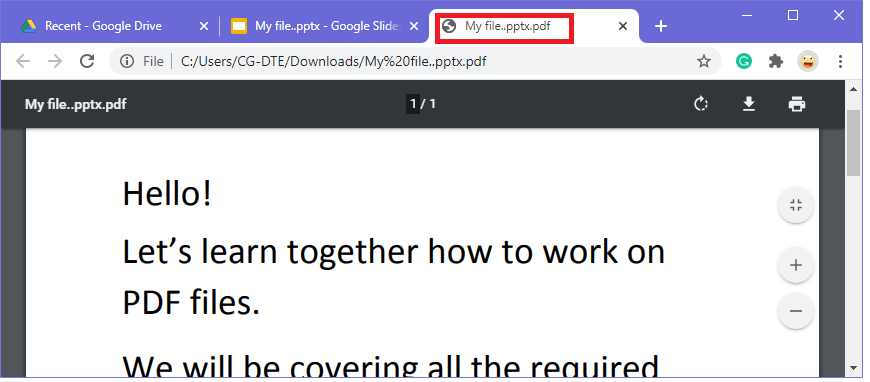PowerPoint 转换PDF
PowerPoint 演示文稿转换为 PDF 确保接收演示文稿的用户可以在所有类型的设备或计算机上打开它。
通过将 PowerPoint 转换为 PDF,用户可以防止复制和粘贴他们的图像和文本。
让我们学习如何将 PowerPoint 转换为 PDF
将 PowerPoint 转换为 PDF使用 Microsoft PowerPoint
- 在 Microsoft PowerPoint 中打开要转换为 PDF 的演示文稿。
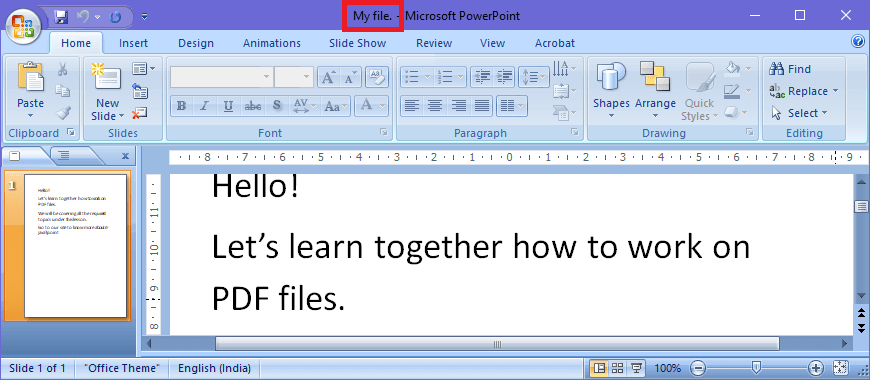
- 现在转到 Office 按钮,然后点击打印或直接按 cntrl+p。
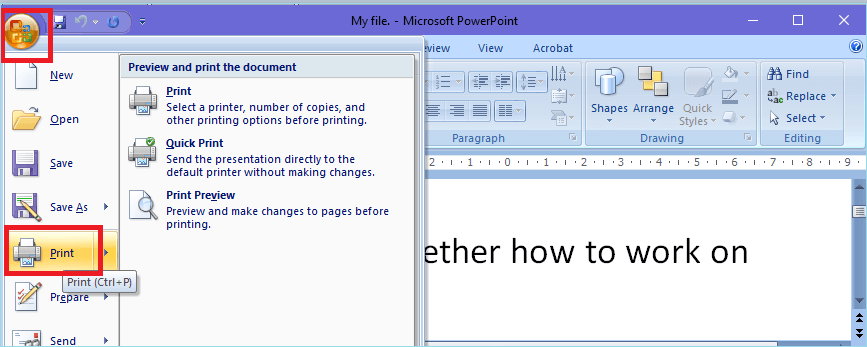
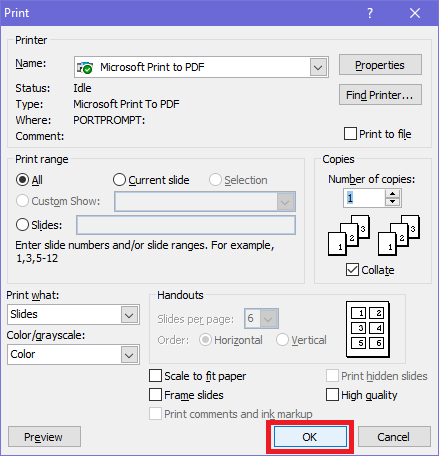
- 将打开一个新的"将打印输出另存为"对话框。为您的文件命名并点击保存。
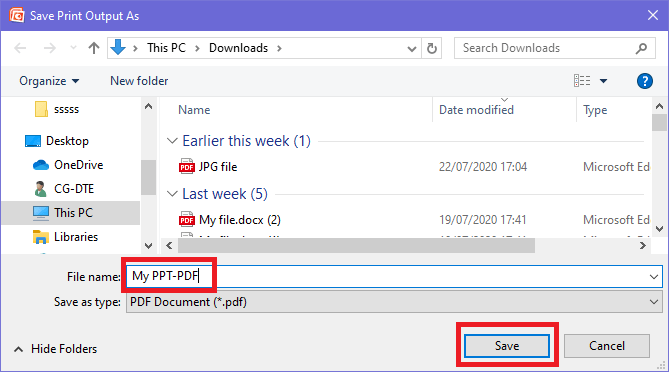
- 您的 PowerPoint 演示文稿将保存为 PDF。
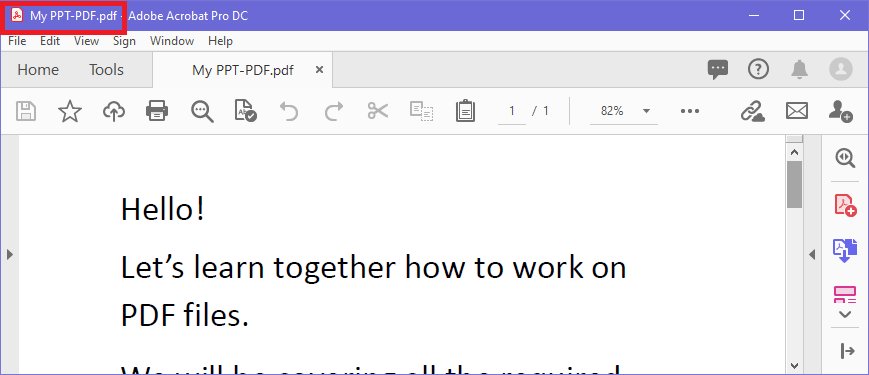
使用在线将PowerPoint转换为PDF工具
- 打开您的网络浏览器并在线搜索将 PowerPoint 转换为 PDF。
- 网上有很多选择,比如ilovepdf、smallpdf、sodapdf、pdf2go、
- 选择其中任何一个,假设您选择了ilovepdf,打开它。
- 点击选择 PowerPoint 文件,然后选择要转换为 PDF 的 PPT 文件。
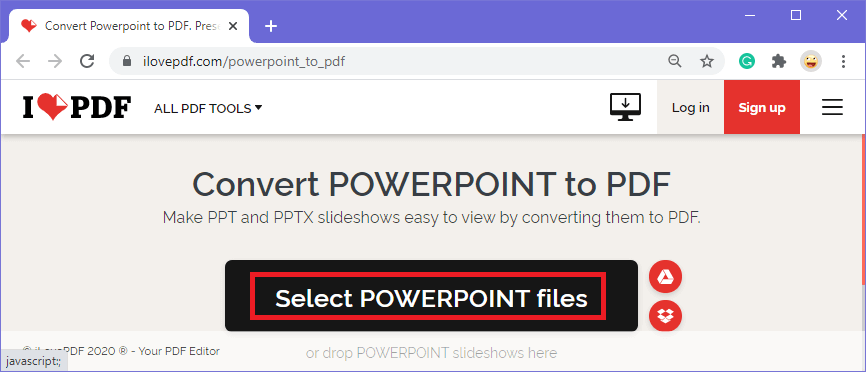
- 选择文件后,将上传您的 PPT 文件。现在点击转换为 PDF
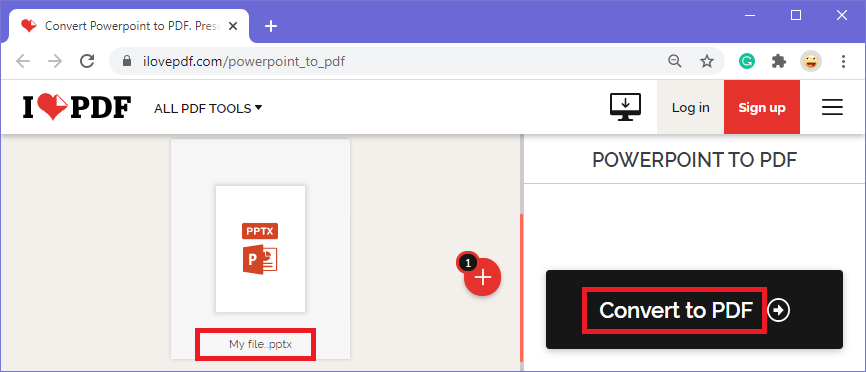
- 您的 PPT 将被转换为 PDF。现在点击下载 PDF 按钮下载转换后的文件。
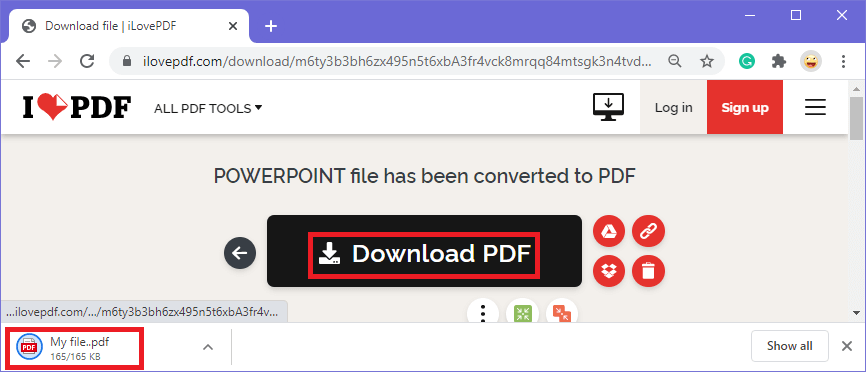
- 您的 PowerPoint 演示文稿幻灯片将转换为 PDF。
使用 Google Drive 将 PowerPoint 转换为 PDF
- 这是将 PowerPoint 转换为打开任何浏览器并搜索 Google 驱动器的另一种替代方法。
- 如果没有登录,您需要使用您的 Google 帐户登录到您的 Google 云端硬盘。您的驱动器将打开。
- 现在点击新建
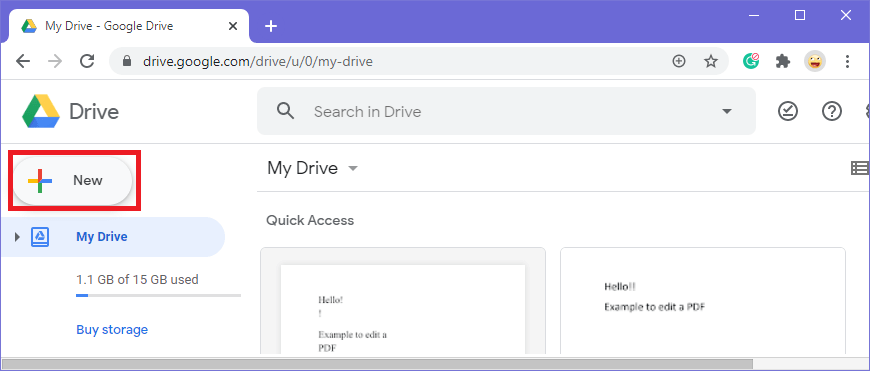
- 点击文件上传,然后选择要转换为 PDF 的 PowerPoint 文件。
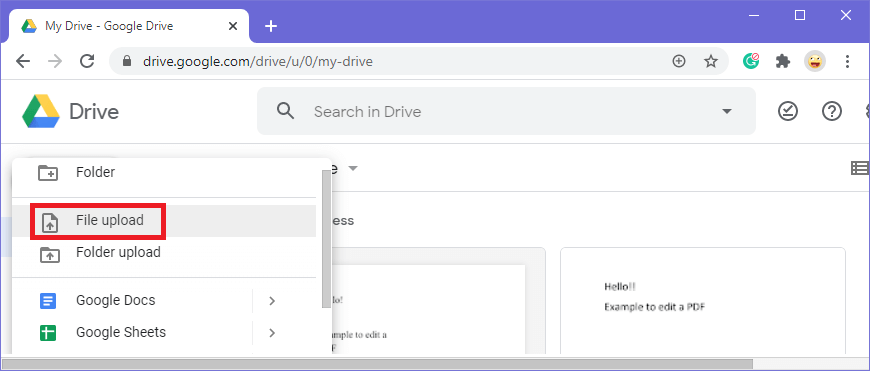
- 您的 Word 文档将被上传。在这种情况下,我的 word 文档名称是"我的文件"。
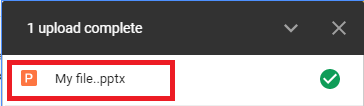
- 现在转到最近标签并右键单击您刚刚上传的 PowerPoint 文件。选择打开方式选项,然后点击 Google 幻灯片。
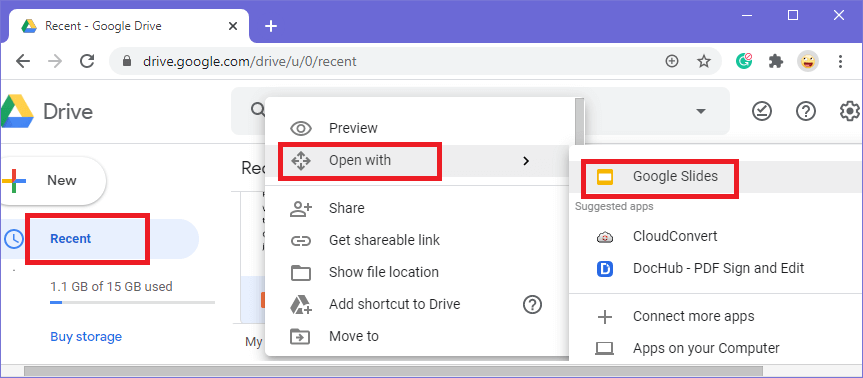
- 您的 PowerPoint 演示文稿将在 Google 幻灯片的新窗口中打开。然后转到文件>下载>PDF 文档(.pdf)。
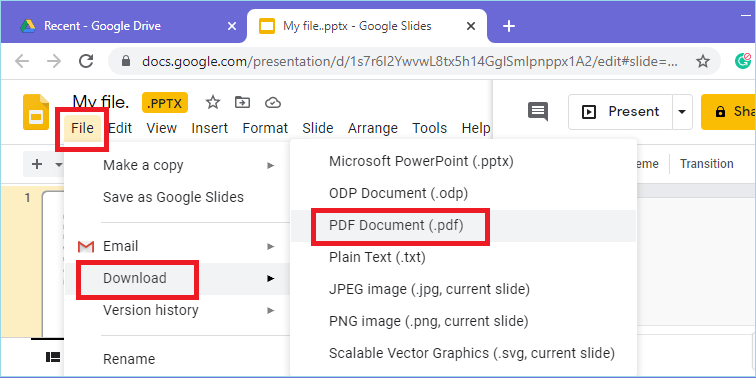
- 您的 PowerPoint 将被转换为 PDF 文件并可供下载。
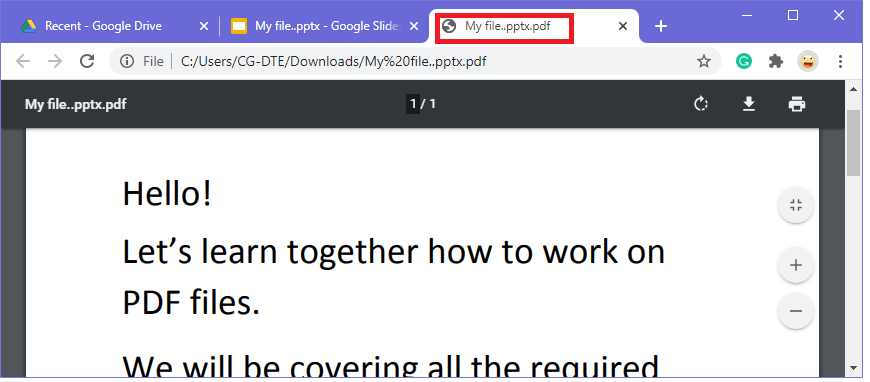
下一章:PDF 转换PNG
便携式网络图形(PNG) 是一种比 JPG 质量更好的图像格式。用户应该知道如何将 PDF 转换为 PNG。要打开 PDF,您需要一个外部应用程序,而对于 PNG 图片,您不需要任何外部应用程序。假设您想要 PDF图片格 ...