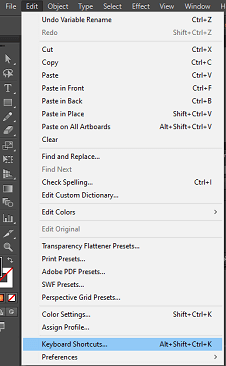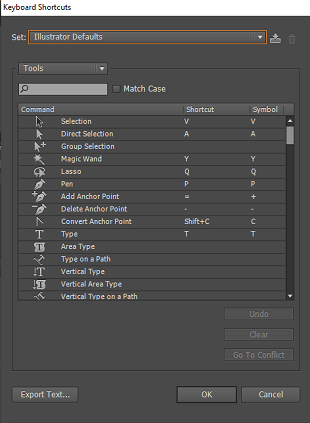Illustrator 键盘快捷键
使用键盘快捷键时,Illustrator变得更加舒适。 Adobe Illustrator允许我们根据需要创建自定义的快捷方式。在Illustrator
步骤1: 中自定义键盘快捷键的步骤编辑菜单,然后从下拉列表中选择键盘快捷键。
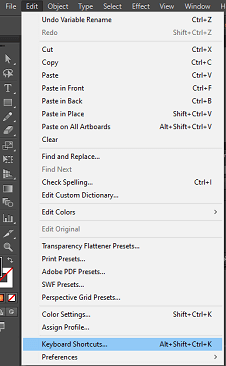
步骤2: 将出现键盘快捷键对话框,然后您可以从设置菜单中选择一组快捷键。
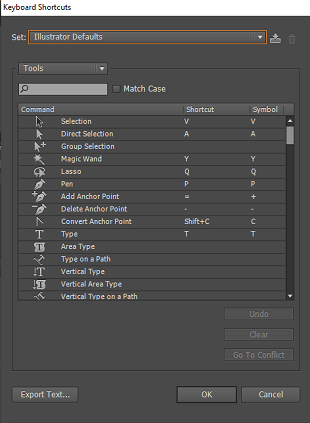
步骤3: 转到快捷方式显示上方的菜单,然后选择快捷方式类型。
步骤4: 之后,请执行以下任一操作:
- 单击"确定"以激活快捷方式集。
- 在滚动列表的"快捷方式"列中单击,然后键入新的快捷方式以更改快捷方式。
- 要应用所做的更改,请单击"确定"。
默认键盘快捷键
| 操作 |
Windows |
Mac OS |
| Undo |
Ctrl + Z |
Command + Z |
| Redo |
Shift + Ctrl + Z |
Shift + Command + Z |
| Cut |
Ctrl + X |
Command + X |
| Copy |
Ctrl + C |
Command + C |
| Paste |
Ctrl + V |
Command + V |
| Paste in front |
Ctrl + F |
Command + F |
| Paste at back |
Ctrl + B |
Command + B |
| Paste in place |
Shift + Ctrl + B |
Shift + Command + B |
| Paste on all artboards |
Alt + Shift + Ctrl + B |
Option + Shift + Command + B |
| Check spelling |
Ctrl + I |
Command + I |
| Open the Color Settings dialog box |
Shift + Ctrl + K |
Shift + Command + K |
| Open the Keyboard Shortcuts dialog box |
Alt + Shift + Ctrl + K |
Option + Shift + Command + K |
| Open the Preferences dialog box |
Ctrl + K |
Command + K |
Illustrator中文档的快捷方式
| 操作 |
Windows |
Mac OS |
| Artboard工具 |
Shift + O |
Shift + O |
| Selection 工具 |
V |
V |
| Direct Selection 工具 |
A |
A |
| Magic Wand 工具 |
Y |
Y |
| Lasso 工具 |
Q |
Q |
| Pen 工具 |
P |
P |
| Curvature 工具 |
Shift + ~ |
Shift + ~ |
| Blob Brush 工具 |
Shift + B |
Shift + B |
| Add Anchor Point 工具 |
+ (plus) |
+ (plus) |
| Delete Anchor Point 工具 |
- (minus) |
- (minus) |
| Switch to Anchor Point 工具 |
Shift + C |
Shift + C |
| Type 工具 |
T |
T |
| Touch Type 工具 |
Shift + T |
Shift + T |
| Line Segment 工具 |
\ (backslash) |
\ (backslash) |
| Rectangle 工具 |
M |
M |
| Ellipse 工具 |
L |
L |
| Paintbrush 工具 |
B |
B |
| Pencil 工具 |
N |
N |
| Shaper 工具 |
Shift + N |
Shift + N |
| Rotate 工具 |
R |
R |
| Reflect 工具 |
O |
O |
| Scale 工具 |
S |
S |
| Warp 工具 |
Shift + R |
Shift + R |
| Width Tool |
Shift+W |
Shift+W |
| Free Transform 工具 |
E |
E |
| Shape Builder 工具 |
Shift+M |
Shift+M |
| Perspective Grid 工具 |
Shift+P |
Shift+P |
| Perspective Selection 工具 |
Shift+V |
Shift+V |
| Symbol Sprayer 工具 |
Shift + S |
Shift + S |
| Column Graph 工具 |
J |
J |
| Mesh 工具 |
U |
U |
| Gradient 工具 |
G |
G |
| Eyedropper 工具 |
I |
I |
| Blend 工具 |
W |
W |
| Live Paint Bucket 工具 |
K |
K |
| Live Paint Selection 工具 |
Shift + L |
Shift + L |
| Slice 工具 |
Shift + K |
Shift + K |
| Eraser 工具 |
Shift + E |
Shift + E |
| Scissors 工具 |
C |
C |
| Hand 工具 |
H |
H |
| Zoom 工具 |
Z |
|
| 使用"斑点画笔"工具切换到"平滑"工具 |
按Alt |
按Option |
查看作品的快捷方式
| 操作 |
Windows |
Mac OS |
| 要在屏幕模式之间切换: 普通屏幕模式,带菜单栏的全屏模式,全屏模式 |
F |
F |
| 在窗口中放置一个可成像的区域 |
双击"手动"工具 |
双击"手动"工具 |
| 要将对象放大100% |
双击"缩放"工具或按Ctrl + 1 |
双击"缩放"工具或按Command + 1 |
| 切换到手动工具(不在文本编辑模式时) |
空格键 |
空格键 |
| 在放大模式下切换到缩放工具 |
Ctrl +空格键 |
空格键+命令 |
| 在缩小模式下切换到缩放工具 |
Ctrl + Alt +空格键 |
空格键+命令+选项 |
| 使用"缩放"工具拖动时移动"缩放"字幕 |
空格键 |
空格键 |
| 隐藏边框 |
Shift + Ctrl + B |
Shift + Ctrl + B |
| 隐藏未选中的作品 |
Ctrl + Alt + Shift + 3 |
Command + Option + Shift + 3 |
| 在水平和垂直参考线之间转换 |
Alt拖动 |
选项拖动 |
| 发布 |
Ctrl + Shift双击 |
Command + Shift双击 |
| 显示文档模板 |
Ctrl + H |
Command + H |
| 显示/隐藏画板 |
Ctrl + Shift + H |
Command + Shift + H |
| 显示/隐藏画板标尺 |
Ctrl + R |
Command + Option + R |
| 显示透明度网格 |
Shift + Ctrl + D |
Shift + Command + D |
| 在窗口中查看所有画板 |
Ctrl + Alt + 0(零) |
Command + Option + 0(零) |
| 粘贴在活动画板上的适当位置 |
Ctrl + Shift + V |
Command + Shift + V |
| 退出画板工具模式 |
Esc |
Esc |
| 在另一个画板上创建画板 |
Shift-拖动 |
Shift-拖动 |
| 在"画板"面板中选择多个画板 |
Ctrl +单击 |
命令+单击 |
| 导航到下一个文档 |
Ctrl + F6 |
Command + F6 |
| 导航到上一个文档 |
Ctrl + Shift + F6 |
Command + Shift + F6 |
| 导航到下一个文档组 |
Ctrl + Alt + F6 |
Command + Option + F6 |
| 导航到上一个文档组 |
Ctrl + Alt + Shift + F6 |
Command + Option + Shift + F6 |
| 在文档的大纲和GPU预览之间切换 |
Ctrl + Y |
Command + Y |
| 在GPU和CPU预览文档之间切换 |
Ctrl + E |
Command + E |
| 在叠印预览模式下查看文档 |
Alt + Shift + Ctrl + Y |
Option + Shift + Command + Y |
| 在"像素预览"模式下查看文档 |
Alt + Ctrl + Y |
Option + Command + Y |
| 退出全屏模式 |
Esc |
Esc |
| 放大 |
Ctrl + = |
命令+ = |
| 缩小 |
Ctrl +- |
Command +- |
| 隐藏 |
Ctrl +; |
Command +; |
| 锁定 |
Alt + Ctrl +; |
Option + Command +; |
| 制作 |
Ctrl + 5 |
Command + 5 |
| 发布 |
Alt + Ctrl + 5 |
Option + Ctrl + 5 |
| 显示/隐藏智能 |
Ctrl + U |
Command + U |
| 显示/隐藏透视图网格 |
Ctrl + Shift + I |
Command + Shift + I |
| 显示网格 |
Ctrl +' |
Command +' |
| 捕捉到网格 |
Shift + Ctrl +' |
Shift + Command +' |
| 捕捉到点 |
Alt + Ctrl +' |
Option + Command +' |
在Illustrator中进行选择操作的快捷方式
| 工作 |
Windows |
Mac OS |
| 切换到最后使用的选择工具(选择工具,直接选择工具或组选择工具) |
Ctrl + |
Command + |
| 在直接选择工具和组选择工具之间切换 |
Alt |
选项 |
| 使用选择工具,直接选择工具,组选择工具,动态绘画选择工具或魔术棒工具添加到选择中 |
按住Shift键单击 |
按住Shift键单击 |
| 使用"选择"工具,"直接选择"工具,"组选择"工具或"实时绘制"选择工具减去选择 |
按住Shift键单击 |
按住Shift键单击 |
| 使用魔术棒工具从选择中减去 |
Alt单击 |
按住Option键单击 |
| 使用套索工具添加到选择 |
Shift-拖动 |
Shift-拖动 |
| 使用套索工具从选择中减去 |
按住Alt拖动 |
选项拖动 |
| 将指针更改为套索工具的十字线 |
大写锁定 |
大写锁定 |
| 在活动画板上选择图稿 |
Ctrl + Alt + A |
Command + Option + A |
| 在所选对象周围创建裁剪标记 |
Alt + C + O |
|
| 全选 |
Ctrl + A |
Command + A |
| 取消选择 |
Shift + Ctrl + A |
Shift + Command + A |
| 重新选择 |
Ctrl + 6 |
Command + 6 |
| 选择当前选择上方的对象 |
Alt + Ctrl +] |
Option + Command +] |
| 选择当前选择下方的对象 |
Alt + Ctrl + [ |
Option + Command + |
| 在对象后面选择 |
按Ctrl键并单击两次 |
按Command键并单击两次 |
| 以隔离模式选择背后 |
Ctrl +单击两次 |
Command +单击两次 |
| 将所选图稿分组 |
Ctrl + G |
Command + G |
| 取消组合所选图稿 |
Shift + Ctrl + G |
Shift + Command + G |
| 锁定选择 |
Ctrl + 2 |
Command + 2 |
| 解锁选择 |
Alt + Ctrl + 2 |
Option + Command + 2 |
| 隐藏选择 |
Ctrl + 3 |
Command + 3 |
| 显示所有选择 |
Alt + Ctrl + 3 |
Option + Command + 3 |
| 以用户定义的增量移动选择 |
向右箭头,向左箭头,向上箭头或向下箭头 |
向右箭头,向左箭头,向上箭头或向下箭头 |
| 以10倍用户定义的增量移动选择 |
Shift +右箭头,左箭头,上箭头或下箭头 |
Shift +右箭头,左箭头,上箭头或下箭头 |
| 锁定所有取消选择的图稿 |
Ctrl + Alt + Shift + 2 |
Command + Option + Shift + 2 |
| 将运动限制为45°角(使用"反射"工具时除外) |
按住Shift |
按住Shift |
| 进行选择 |
Ctrl +] |
Command +] |
| 将选择移到最前面 |
Shift + Ctrl +] |
Shift + Command +] |
| 向后发送选择 |
Ctrl + [ |
Command + [ |
| 将选区移到后面 |
Shift + Ctrl + [ |
Shift + Command + [ |
绘制操作的快捷方式
| 工作 |
Windows |
Mac OS |
将形状的比例或方向限制为:
- 矩形,圆角矩形,椭圆和网格的高度和宽度相等
- 线段和弧段的增量为45°
- 多边形,星形和耀斑的原始方向
|
Shift-拖动 |
Shift-拖动 |
| 在绘制时移动形状 |
空格键拖动 |
空格键拖动 |
| 增加或减少多边形边,星形点,弧角,螺旋风或耀斑射线 |
开始拖动,然后按向上箭头或向下箭头 |
开始拖动,然后按向上箭头或向下箭头 |
| 保持恒星的内半径 |
开始拖动,然后按住Ctrl |
开始拖动,然后按住Command |
| 保持星星的直边 |
按住Alt拖动 |
选项拖动 |
| 在开放弧和封闭弧之间切换 |
开始拖动,然后按住C |
开始拖动,然后按住C |
| 翻转圆弧,保持参考点不变 |
开始拖动,然后按住F |
开始拖动,然后按住SF |
| 在增加螺旋线长度的同时增加或减少螺旋线风 |
开始拖动,然后按住Alt拖动 |
开始拖动,然后按住Option键拖动 |
| 更改螺旋的衰减率 |
开始拖动,然后按住Ctrl拖动 |
开始拖动,然后命令拖动 |
| 在矩形网格中添加或删除水平线或从极坐标网格中添加或删除同心线 |
开始拖动,然后按向上箭头或向下箭头 |
开始拖动,然后按向上箭头或向下箭头 |
| 在矩形网格中添加或删除垂直线,从极坐标网格中添加或删除径向线 |
开始拖动,然后按向右箭头或向左箭头 |
开始拖动,然后按向右箭头或向左箭头 |
| 将矩形网格中的水平分隔线或极性网格中的径向分隔线的偏斜值减小10% |
开始拖动,然后按F |
开始拖动,然后按F |
| 将矩形网格中的水平分隔线或极性网格中的径向分隔线的偏斜值增加10% |
开始拖动,然后按V |
开始拖动,然后按V |
| 将矩形网格中的垂直分隔线或极性网格中的同心分隔线的偏斜值减小10% |
开始拖动,然后按X |
开始拖动,然后按X |
| 将矩形网格中的垂直分隔线或极性网格中的同心分隔线的偏斜值增加10% |
开始拖动,然后按C |
开始拖动,然后按C |
| 增加Blob画笔的大小 |
](右方括号) |
](右方括号) |
| 减小Blob笔刷的大小 |
[(左方括号) |
[(左方括号) |
| 水平或垂直限制Blob笔刷路径 |
Shift |
Shift |
| 切换绘图模式 |
Shift + D |
Shift + D |
| 加入两个或更多路径 |
选择路径,然后按Ctrl + J |
选择路径,然后按Command + J |
| 平均两个或更多路径 |
选择路径,然后按Alt + Ctrl + J |
选择路径,然后按Option + Command + J |
| 创建拐角或平滑连接 |
选择路径,然后按Shift + Ctrl + Alt + J |
选择锚点,然后按Shift + Command + Option + J |
| 创建复合路径 |
Ctrl + 8 |
Command + 8 |
| 发布复合路径 |
Alt + Shift + Ctrl + 8 |
Option + Shift + Command + 8 |
| 编辑图案 |
Shift + Ctrl + F8 |
Shift + Command + F8 |
| 透视网格工具 |
Shift + P |
Shift + P |
| 透视选择工具 |
Shift + V |
Shift + V |
| 透视网格 |
Ctrl + Shift + I |
Command + Shift + I |
| 垂直移动对象 |
按数字5键,然后单击并拖动对象 |
按数字5键,然后单击并拖动对象 |
| 切换透视平面 |
使用"透视选择"工具,然后按1表示左侧网格,2表示水平网格,3表示右侧网格,或4表示无活动网格 |
使用"透视选择"工具,然后按1表示左侧网格,2表示水平网格,3表示右侧网格,或4表示无活动网格 |
| 复制透视图中的对象 |
Ctrl + Alt +拖动 |
Command + Alt +拖动 |
| 在透视图中重复变换对象 |
Ctrl + D |
Command + D |
| 在绘图模式之间切换 |
Shift + D |
Shift + D |
| 从形状的中心绘制(多边形,星形和耀斑除外) |
按住Alt拖动 |
选项拖动 |
在Illustrator中编辑形状的快捷方式
| 工作 |
Windows |
Mac OS |
| 将"笔"工具切换为"转换锚点"工具 |
Alt |
选项 |
| 在添加锚点工具和删除锚点工具之间切换 |
Alt |
选项 |
| 将"剪刀"工具切换为"添加锚点"工具 |
Alt |
选项 |
| 将"铅笔"工具切换为"平滑"工具 |
Alt |
选项 |
| 使用钢笔工具绘制时移动当前锚点 |
空格键拖动 |
空格键拖动 |
| 增加符号的强度(使用符号主义工具时) |
Shift +} |
Shift +} |
| 降低符号的强度(使用符号主义工具时) |
Shift + { |
Shift + { |
| 混合对象 |
Alt + Ctrl + B |
Option + Command + B |
| 完成将对象添加到混合中 |
Alt + Shift + Ctrl + B |
Option + Shift + Command + B |
| 使用扭曲形的信封扭曲对象 |
Alt + Ctrl + Shift + W |
Option + Command + Shift + W |
| 使用网格作为信封形状扭曲对象 |
Alt + Ctrl + M |
Option + Command + M |
| 使用另一个对象作为信封的形状扭曲对象 |
Alt + Ctrl + C |
Option + Command + C |
| 用刀工具切割45°或90° |
Shift + Alt拖动 |
Shift + Option拖动 |
| 使用"路径查找器"面板中的形状模式按钮创建复合路径 |
Alt +形状模式 |
选项+形状模式 |
| 擦除使用"形状生成器"工具创建的不需要的封闭区域 |
Alt +单击封闭区域 |
选项+单击封闭区域 |
| 选择"形状生成器"工具 |
Shift + M |
Shift + M |
| 显示矩形选框以轻松合并多个路径(使用"形状生成器"工具时) |
Shift +单击+拖动 |
Shift +单击+拖动 |
| 用刀工具切一条直线 |
Alt +拖动 |
Option +拖动 |
与Live Paint组配合使用的快捷方式
| 快捷方式 |
Windows |
macOS |
| 切换到吸管工具并填充样品和/或描边 |
按住Alt键并单击+动态颜料桶工具 |
按住Option键单击并添加"动态颜料桶"工具 |
| 切换到吸管工具并从图像中采样颜色或从渐变中获取中间颜色 |
Alt +按住Shift并单击+ Live Paint Bucket工具 |
选项+按住Shift并单击+ Live Paint Bucket工具 |
| 选择相反的"实时油漆桶"工具选项(如果当前选择了"油漆填充"和"绘画描边",则仅切换到"油漆填充") |
Shift + Live Paint Bucket工具 |
Shift + Live Paint Bucket工具 |
| 将未描边填充到相邻面 |
双击+ Live Paint Bucket工具 |
双击+ Live Paint Bucket工具 |
| 填充所有具有相同填充的面,并对所有具有相同描边的边缘进行描边 |
三击+ Live Paint Bucket工具 |
三击+ Live Paint Bucket工具 |
| 切换到吸管工具并从图像中采样颜色或从渐变中获取中间颜色 |
Alt + Shift键单击+实时绘制选择工具 |
选项+按住Shift键并单击+动态画图选择工具 |
| 选择所有具有相同填充/笔触的面/边 |
三击+ Live Paint选择工具 |
三击+ Live Paint选择工具 |
| 切换到吸管工具并填充样品和/或描边 |
按住Alt键并单击+动态画图选择工具 |
按住Option键单击并单击" Live Paint选择工具" |
| 选择具有相同填充/描边的所有连接面/边线 |
双击+ Live Paint选择工具 |
双击+ Live Paint选择工具 |
| 添加到选择中/从选择中减去 |
按住Shift并单击+ Live Paint选择工具 |
按住Shift并单击+ Live Paint选择工具 |
用于处理对象的快捷方式
| 快捷方式 |
Windows |
Mac OS |
| 在使用"旋转"工具,"缩放"工具,"反射"工具或"剪切"工具时设置原点并打开对话框 |
Alt单击 |
按住Option键单击 |
| 使用"选择"工具,"缩放"工具,"反射"工具或"剪切"工具时复制和变换选择 |
按住Alt拖动 |
选项拖动 |
| 使用选择工具,缩放工具,反射工具或剪切工具时变换图案(与对象无关) |
波浪号(〜)-拖动 |
波浪号(〜)-拖动 |
| 重新将转换应用于对象 |
Ctrl + D |
Command + D |
| 将最后一个探路者效果应用于所选对象 |
Ctrl + 4 |
Command + 4 |
| 移动对象 |
Shift + Ctrl + M |
Shift + Command + M |
| 打开"变换每个"对话框 |
Alt + Shift + Ctrl + D |
Option + Shift + Command + D |
| 制作剪贴蒙版 |
Ctrl + 7 |
Command + 7 |
| 发布剪贴蒙版 |
Alt + Ctrl + 7 |
Option + Command + 7 |
| 在填充和描边之间切换 |
X |
X |
| 将填充和描边设置为默认值 |
D |
D |
| 交换填充和描边 |
Shift + X |
Shift + X |
| 选择渐变填充模式 |
> |
> |
| 隐藏渐变注释器(使用"渐变"工具时) |
Alt + Ctrl + G |
Option + Command + G |
| 选择颜色填充模式 |
|
|
| 选择无描边/填充模式 |
/(正斜杠) |
/(正斜杠) |
| 图像的样本颜色或渐变的中间颜色 |
Shift +吸管工具 |
Shift +吸管工具 |
| 当前所选项目的示例样式并附加外观 |
Alt + Shift键单击+吸管工具 |
Option + Shift +单击+吸管工具 |
| 添加新填充 |
Ctrl +/(正斜杠) |
命令+/-(正斜杠) |
| 添加新笔划 |
Ctrl + Alt +/(正斜杠) |
Command + Option +/(正斜杠) |
| 将渐变重置为黑白 |
按住Ctrl键并单击"工具"面板或"渐变"面板中的渐变按钮 |
在"工具"面板或"渐变"面板中按住Command键单击渐变按钮 |
| 制作动态绘画(使用"油漆桶"工具时) |
Alt + Ctrl + X |
Option + Command + X |
| 减小硬毛刷的大小 |
[ |
[ |
| 增加硬毛刷的大小 |
] |
] |
创建可变宽度点的快捷方式
| 快捷方式 |
Windows |
Mac OS |
| 选择多个宽度点 |
Shift +单击 |
Shift +单击 |
| 创建非均匀宽度 |
Alt +拖动 |
Option +拖动 |
| 创建宽度点的副本 |
Alt +拖动宽度点 |
选项+拖动宽度点 |
| 更改多个宽度点的位置 |
Shift +拖动 |
Shift +拖动 |
| 删除选定的宽度点 |
删除 |
删除 |
| 取消选择宽度点 |
Esc |
Esc |
使用类型的快捷方式
| 快捷方式 |
Windows |
Mac OS |
| 向右或向左移动一个字符 |
向右箭头或向左箭头 |
向右箭头或向左箭头 |
| 上下移动一行 |
向上箭头或向下箭头 |
向上箭头或向下箭头 |
| 向右或向左移动一个字 |
Ctrl +右箭头或左箭头 |
Command +右箭头或左箭头 |
| 上下移动一个段落 |
Ctrl +向上箭头或向下箭头 |
Command +向上箭头或向下箭头 |
| 向右或向左选择一个单词 |
Shift + Ctrl +右箭头或左箭头 |
Shift + Command +右箭头或左箭头 |
| 在之前或之后选择一个段落 |
Shift + Ctrl +向上箭头或向下箭头 |
Shift + Command +向上箭头或向下箭头 |
| 扩展现有选择 |
按住Shift键单击 |
按住Shift键单击 |
| 将段落左,右或居中对齐 |
Ctrl + Shift + L,R或C |
Command + Shift + L,R或C |
| 左对齐文本 |
Ctrl + Shift + J |
Command + Shift + J |
| 合理化所有行 |
Shift + Ctrl + F |
Shift + Command + F |
| 切换行作曲家 |
Alt + Shift + Ctrl + C |
Option + Shift + Command + |
| 插入软收益 |
Shift + Enter |
Shift + Return |
| 突出字距 |
Ctrl + Alt + K |
Command + Option + K |
| 将水平比例重置为100% |
Ctrl + Shift + X |
Command + Shift + X |